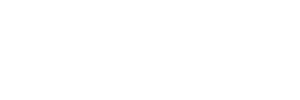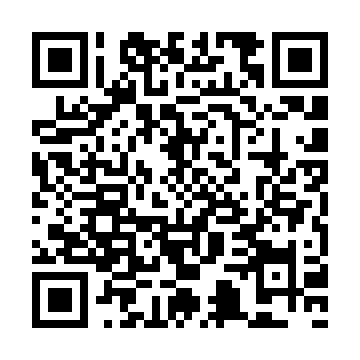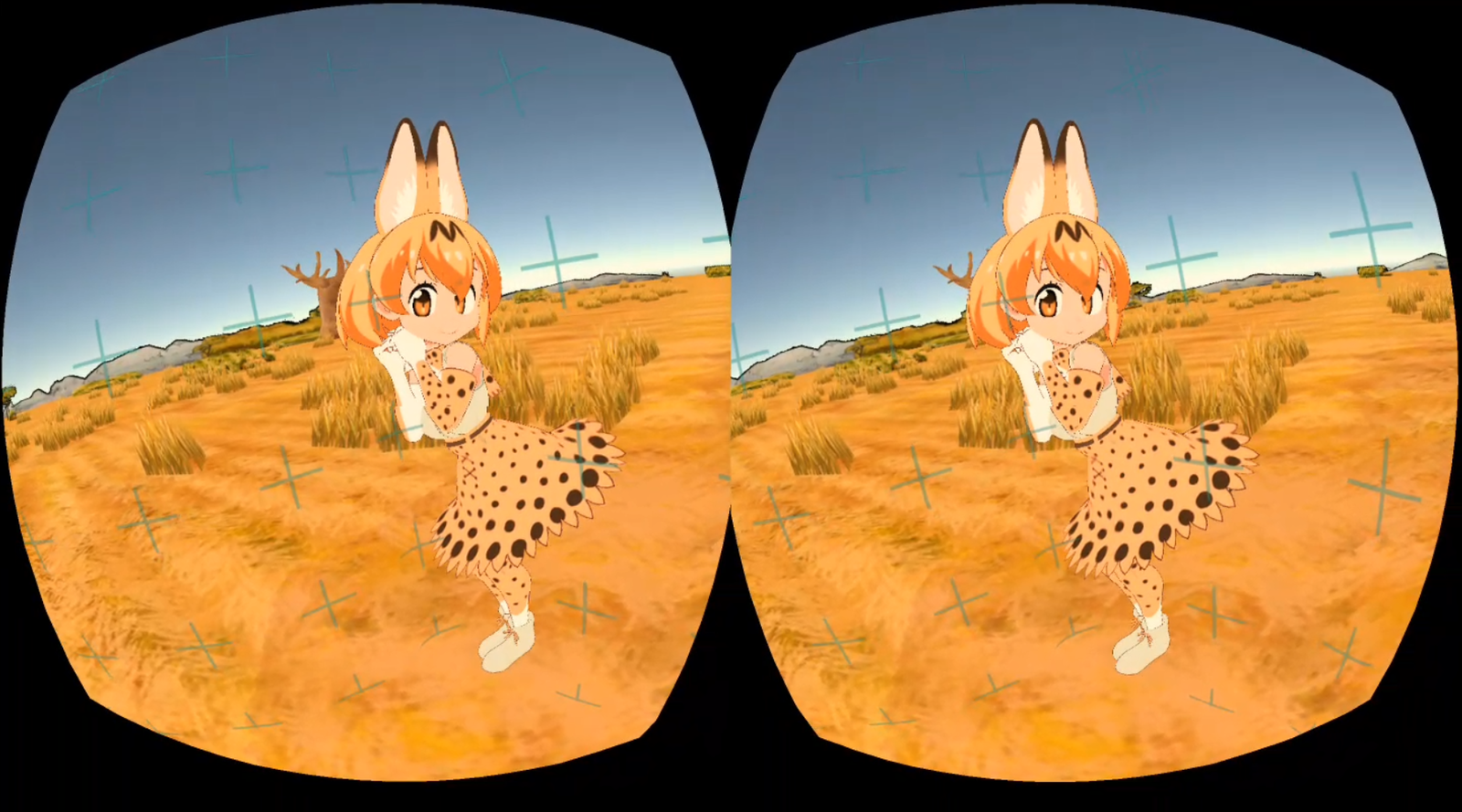
新しもの好きというか、VRが好きなmですw
oculus questが発売されて早速ゲットしました!
やっぱりコードがないと自由でいいです。
寝転んだりもできちゃいますし!
アプリはダースベーダーのが面白いわけですが……今日はその話ではなく、自作Appをoculus quest上で動かす話をしようと思います。
アプリを作ってoculus questで動かそう【Unity】
oculus questはAndroid。
unityを使うとappも簡単にbuildできます。
今日はUnityを使ってAppを作って動かすまでを書こうかと思います。
unityでoculus quest用にアプリ?をもう一つ作りましたw
— m (@milk0824) May 25, 2019
杏ちゃんミニマムで可愛いっ><
ブログに自前アプリの作り方を書こうかと思っています pic.twitter.com/5F43hfkkG6
テストの作成のため以下のモデルをお借りしております。
まずはUnityを用意
公式から「Unity Hub」をダウンロードしましょう。
https://store.unity.com/ja/download?ref=personal
Unity Hub上でいろんなバージョンのUnityをインストールできるのですが、ここで一つ目の注意!
oculusを使うためにはバージョンの指定があります。
古すぎても新しすぎても動かず、2019/05/26現在は2018.4.0f1が良いようです。
(どこかで使用可能バージョンのリストを見たのですが場所を忘れました(^-^;
バージョンが異なると大量にバグが出ます……(やらかしましたw
上記バージョンのUnityのインストールと、あとはandroid build supportをとりあえずチェックしておきましょう。

他、Unity以外にもAndroid SDKが必要になります。
この辺のインストールは記載されているサイトがたくさんありますのでそちらをご参照ください。
プロジェクト作成~PlatformをAndroidにswitch
では、プロジェクトを作っていきましょう。
プロジェクト名は、まぁ何でもよいですw
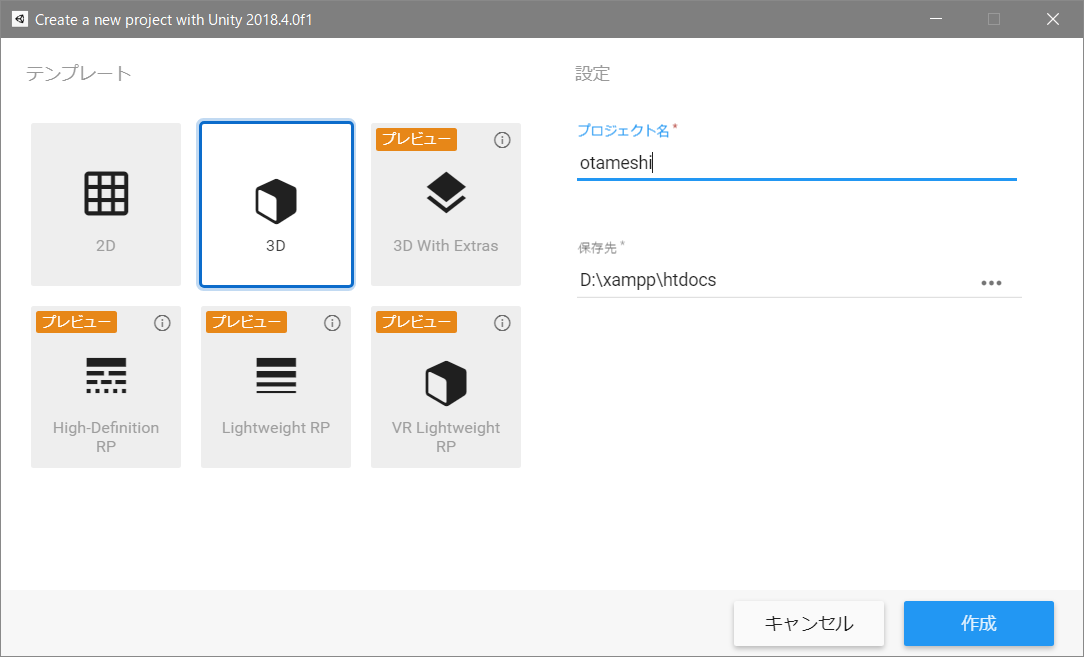
oculus questはandroidなのでプラットフォームをandroidにしなければなりません。
開発画面が開いたらFile -> Build Settings…を選びましょう。
その次の画面でAndroidを選んでSwitch Platformです。
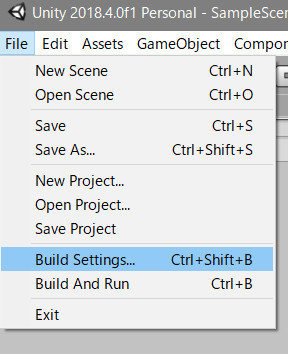
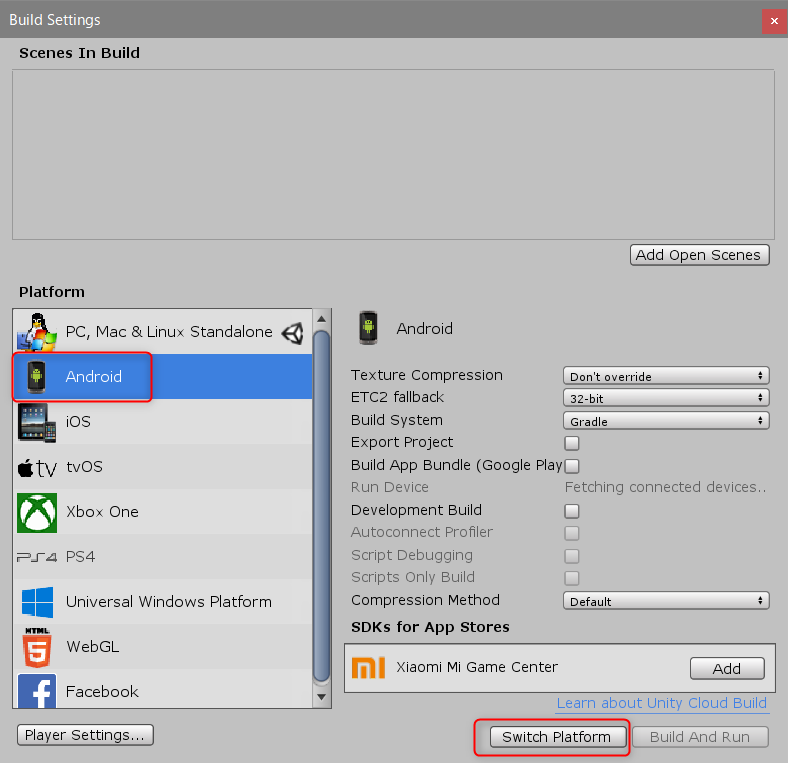
プロジェクトのVR用の設定
次はプロジェクトをVRで使うための設定です。
Edit -> Project Settings…を選びましょう。

Project Settingsの「Player」を選んでください。
そこのAndroidマークの中の「XR Settings」を選んでください。
そうしましたら「Virtual Reality Supported」というチェックがあります。
そこをチェックしましょう。
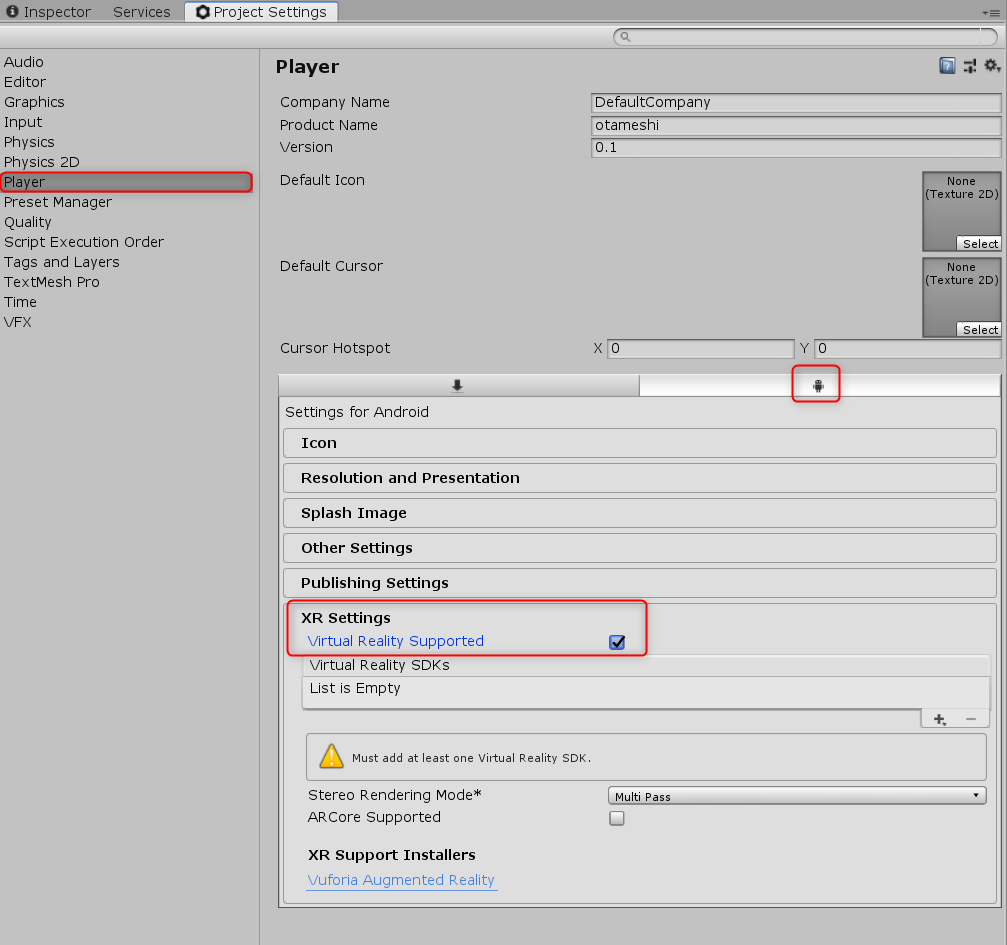
Virtual Reality SDKsが空かと思うので「+」を押して「Oculus」を選択です。
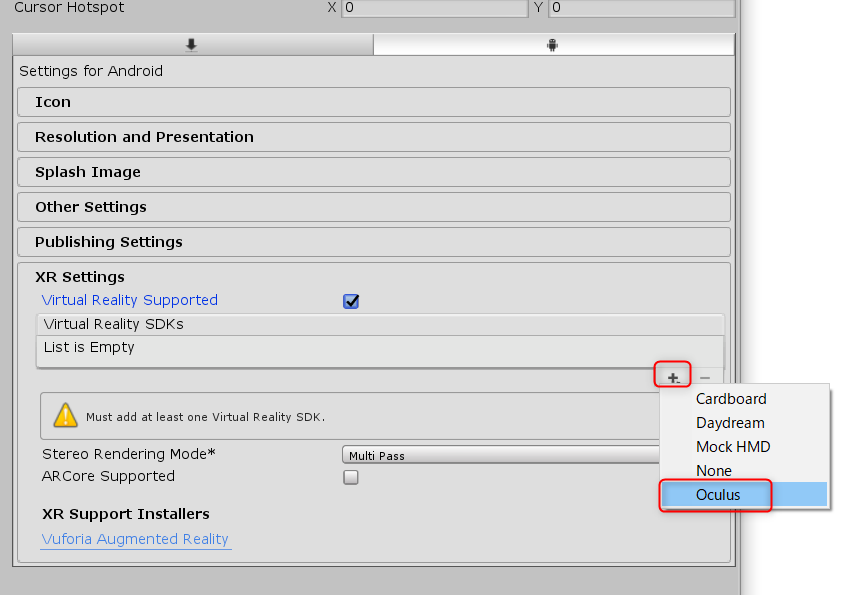
次は同じAndroidマークの中の「Other Settings」を選んでください。
そこのMinimum API Levelを「Android 4.4」に変更しておきましょう。
これでプロジェクトの設定ができました。
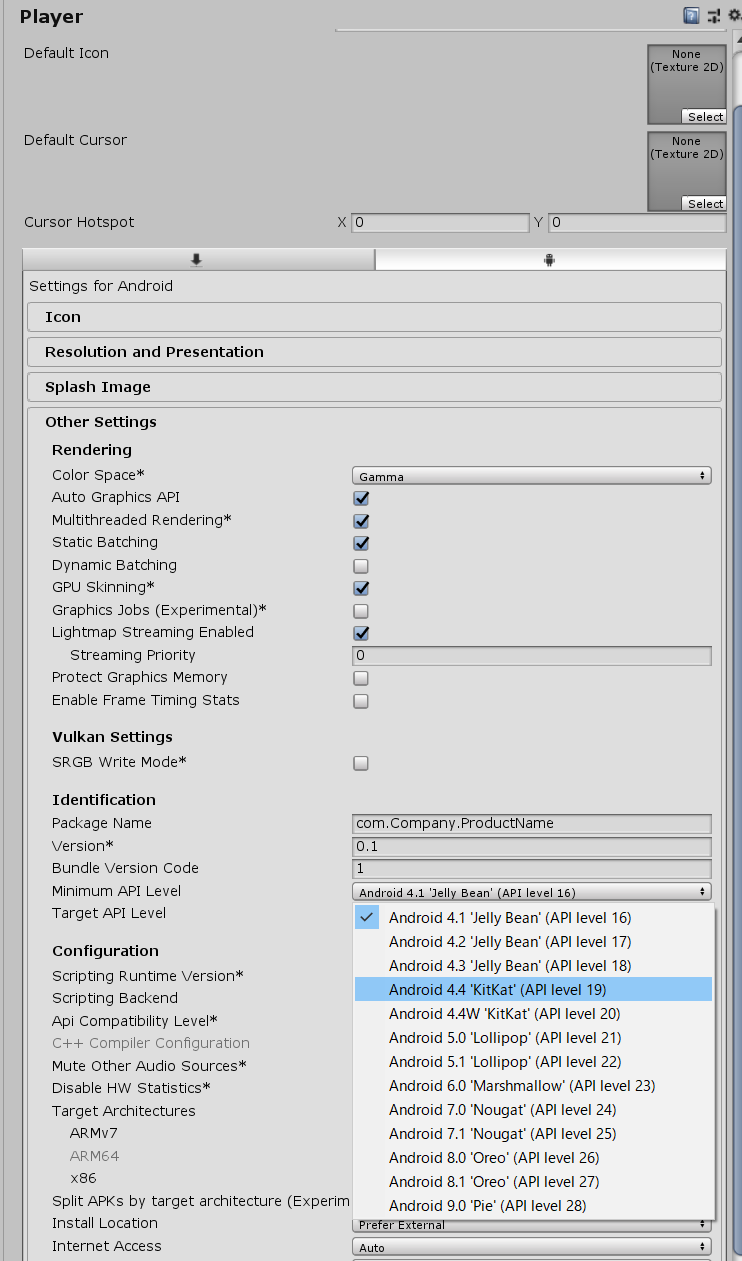
oculusを動かすための「oculus Integration」をasset storeからダウンロード
次からはいよいよプロジェクトの中身作りです。
中身作りと言っても少しだけですけれど(^-^;
Oculusを使うためには「Oculus Integration」が必要なので、Asset Storeにアクセスしてダウンロード、インポートです。
結構時間がかかりますので、お菓子を食べたり動画を見たりして待ちましょうw
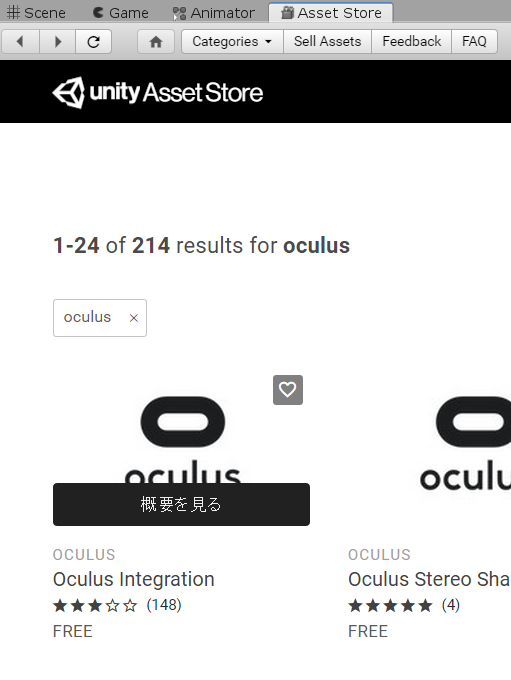

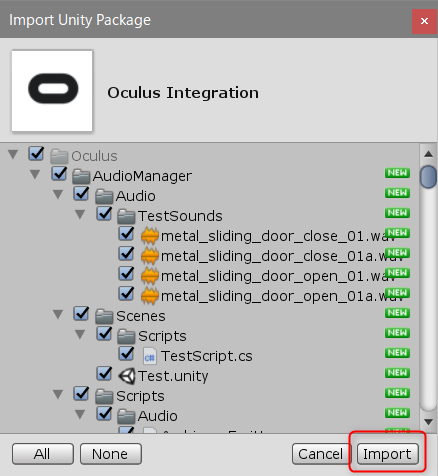
インポートが完了後に「新しいOVRPluginがあるよ!」と言ってきます(2019/05/26現在)
素直にYesで行きましょう。インストール後はUnityの再起動が行われます。
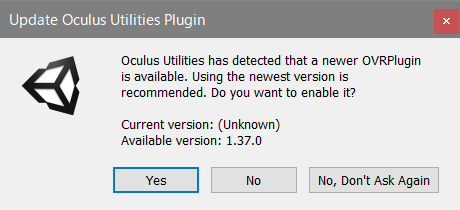
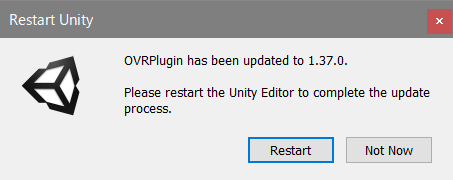
Oculusを使うためのヘッドセット(カメラ)を設定しよう
では、メインとなるヘッドセットを入れましょう。
先ほどインポートしたOculusの「Oculus->VR->Prefabs」の中に「OVRCameraRig」があります。
これをHierarchy(左側のリストのこと。別に画面に追加でもいい)に追加します。
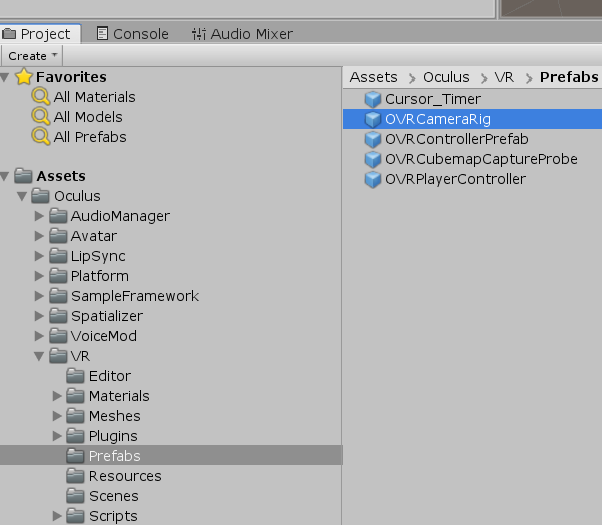
追加したら、OVRCameraRigのInspectorのOVR Managerを確認しましょう。
そこの「Target Devices」がGear Vr or Goになっていますので「Quest」に変更します。
もしも「Target Devices」が表示されない場合はPlatformがandroidになっていないので、この記事の最初の方を見てPlatformをandroidにswitchしましょう。

あと、Trackingの「Tracking Origin Type」を「Floor Level」にするのがよいです。
これに変更するとOVRCameraRigの座標を0,0,0にしても実行時にイイカンジの目線の高さになりますw(説明雑!
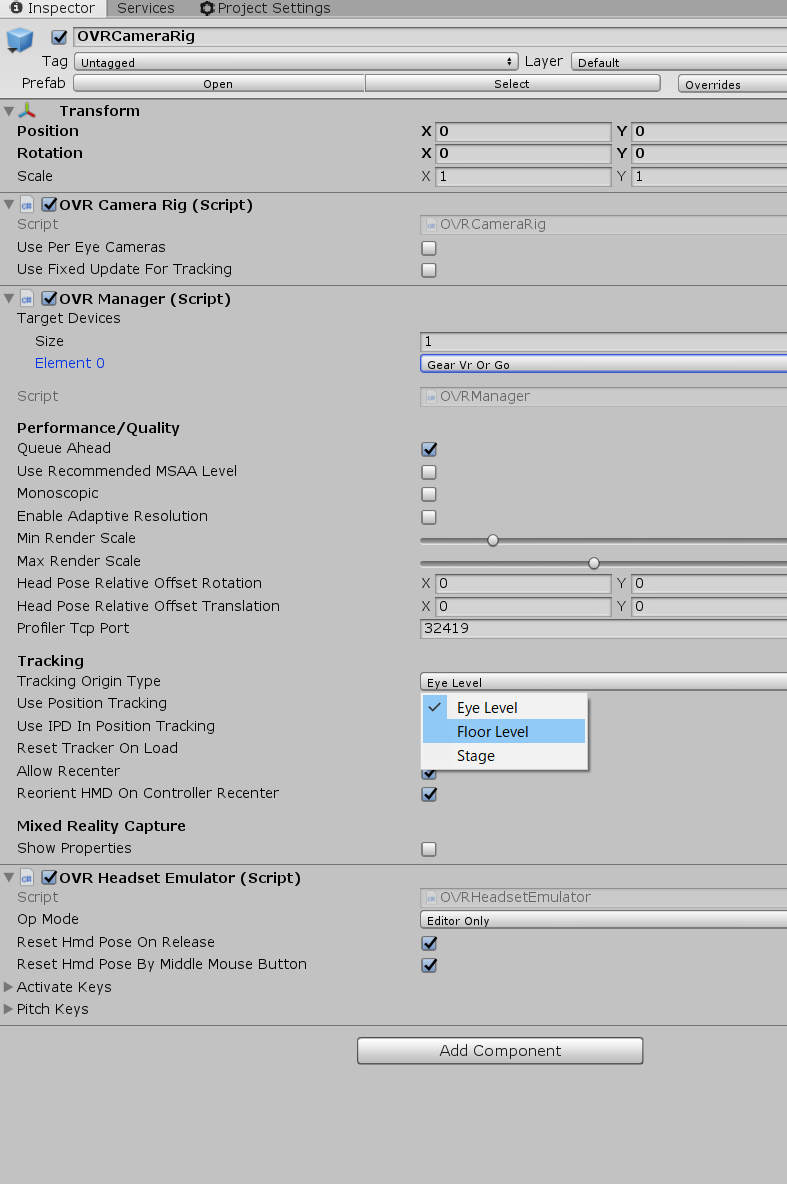
Oculus Questのコントローラーを追加しよう
上のやり方で、もう「見る」だけなら完了です。
といっても寂しいのでコントローラーも追加しましょう。
追加するprefabは「Oculus -> VR -> Prefabs」の「OVRControllerPrefab」です。
これを先ほどセットした「OVRCameraRig -> TrackingSpace -> LeftHandAnchor -> LeftControllerAnchor」と「OVRCameraRig -> TrackingSpace -> RightHandAnchor -> RightControllerAnchor」に入れましょう。

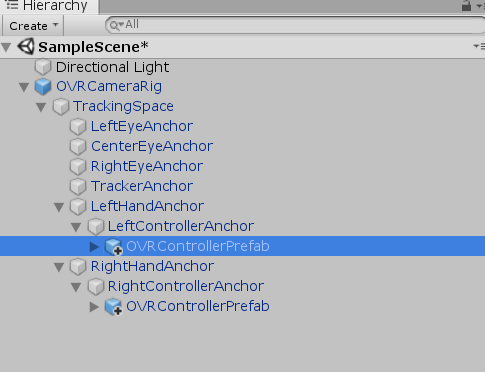
左手側に追加したprefabは設定が必要です(右手用になってるので)
Inspectorを開いて「OVR Controller Helper」の「Controller」を「L Tracked Remote」に変更してください。
これでコントローラーが表示されるようになります。
keyの取り方はこんな感じ。
これまた雑でごめんなさい(^-^;

以下の記事よりです。
Oculus questの開発者モード
あとはBuildしてインストールすれば完了ですが、Oculus questを開発者モードにしなければいけません。
oculus questの開発者モードは、スマホにインストールしたoculus appからできます。
設定 -> 接続しているOculus quest -> その他の設定 -> 開発者モード
です。
開発者モードにするときにoculusのクリエイターのサイトに飛ばされます。
登録しなくても使える……とは思いますが私は登録をしました。
(やっぱり登録しないと使えないようです)
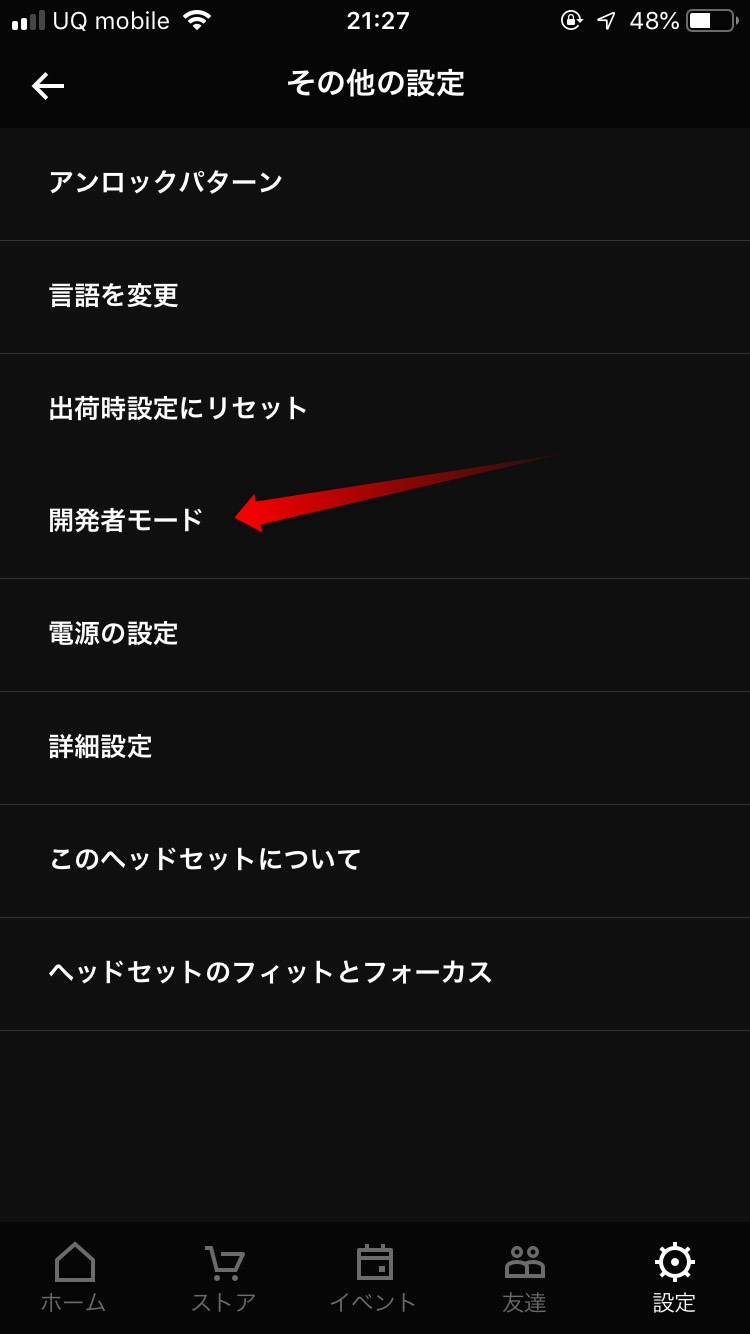
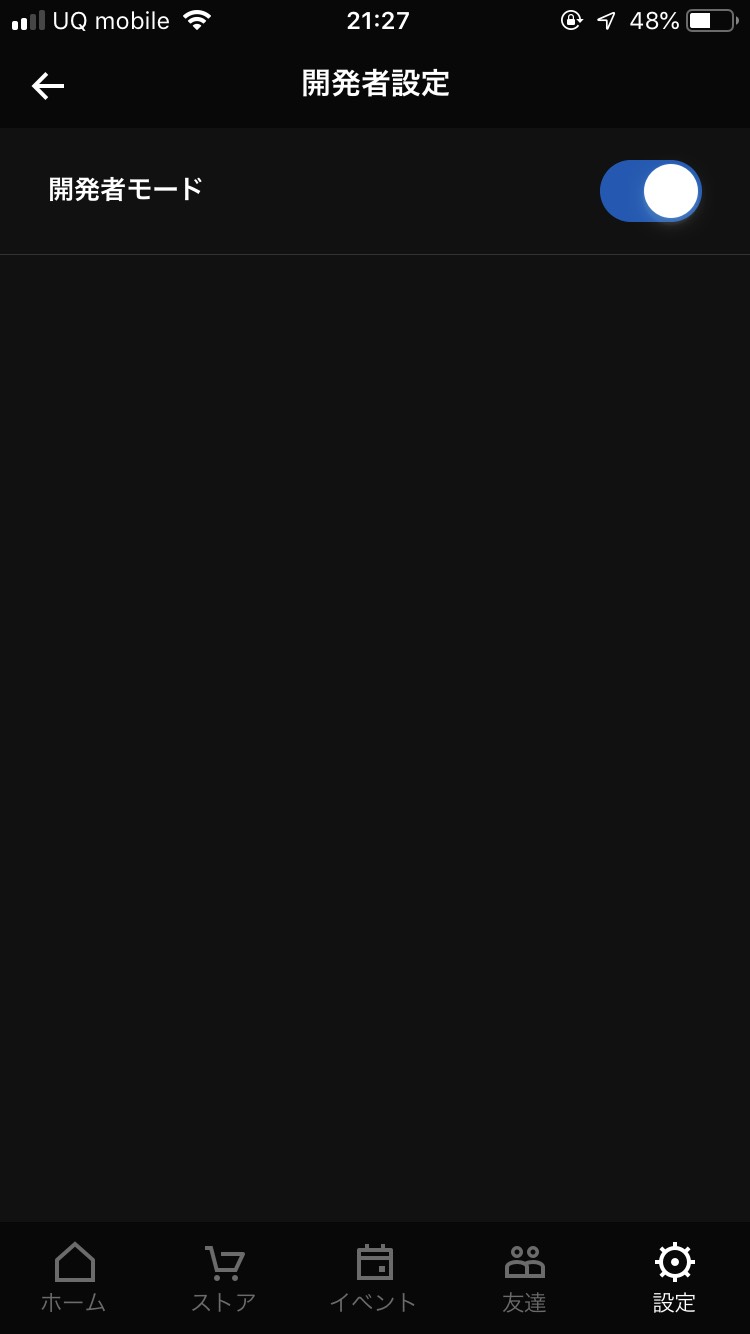
そうしたらoculus questとPCをUSBでつなぎます。
この時oculus quest側の画面に「このPCへの接続を許可しますか?」の旨が出ます!
なのでヘッドセットを付けた状態でUSBをPCに差しましょう(^-^;
そして、oculus questの中で許可を行うことでadbでアクセスすることができるようになります。
アプリのBuildとインストール
ようやくbuildです!
File -> Build settingsでBuildボタンを押してBuildします。
それによってapkファイルができあがります。
すんごく時間がかかるので、お菓子食べたり遊びながら待ちましょうw
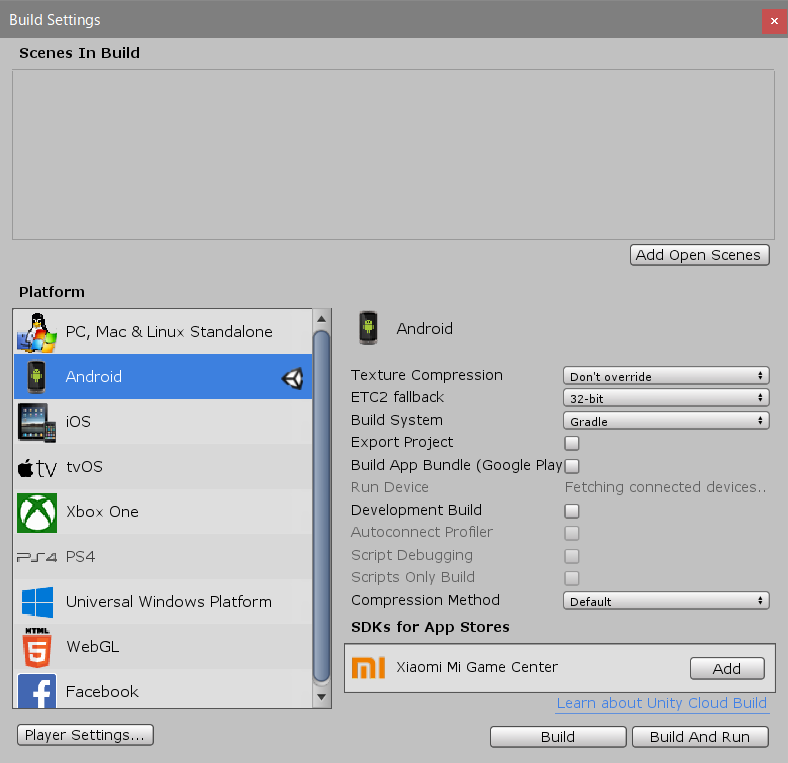
apkができあがったら、adb installをします。
その前にadb devicesでoculus questが認識しているか確認しておきましょう。
「~~~ device」と表示されればOKです。
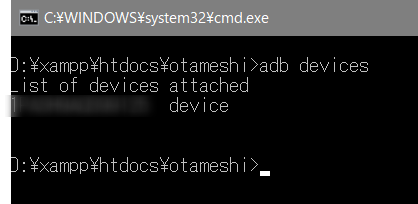
そうしたら「adb install -r ~~~.apk」を打ちましょう。
ちなみに「-r」は上書きインストール。何度もインストールすときによいですw

あとはoculus questをかぶって「ライブラリ -> 提供元不明のアプリ」を選択すると自作したアプリで遊ぶことが可能です!
……ちなみに中身は特に作ってないので、コントローラーが見えて終わりです(^-^;
おまけ……MMDのモデルをoculus questで使うには?
特に何も工夫をすることなく、UnityでMMDのモデルを使う工程を行うことで普通にできます。
私の昔の記事で説明したままでできますw
oculus questを買ったので、早速Unityを使ってサーバルちゃんをアプリにしてインストールしてみましたw pic.twitter.com/c4vw0koWpf
— m (@milk0824) May 25, 2019
テスト作成のため以下モデルをお借りしております。